'I have a 4GB USB flash drive that I need to repartition. Partition Magic 8 doesn't even see it. Does anyone know of a program that will repartition USB flash drive?' The answer is yes. Partition software - EaseUS Partition Master can easily resize USB flash drive partition without data loss.
Mar 26, 2020 During the first Match Day celebration of its kind, the UCSF School of Medicine class of 2020 logged onto their computers the morning of Friday, March 20 to be greeted by a video from Catherine Lucey, MD, MACP, Executive Vice Dean and Vice Dean for Medical Education. May 02, 2020 Here is Ultimate Drive Increaser Software for you to increase capacity of USB Pen Drive up to 32GB. Ultimate Drive Increaser Software works to show you increased size of your USB Pen Drive Up To 16GB or 32GB. Here is Ultimate Drive Increaser Software for you to increase capacity of USB Pen Drive up to 32GB. Ultimate Drive Increaser Software works to show you increased size of your USB Pen Drive Up To 16GB or 32GB.
USB Flash Drive
There are two cases you may encounter when using the drive. The one is related to resize the USB partitions, and the other ties to increase the USB storage.
In general, it’s OK to create partitions on the USB flash drive. Unfortunately, because of the limitation of Microsoft, you can only see one partition of USB flash drive in Windows. It means you can adjust one partition on Windows.
If the USB is indeed partitioned and can not access other partitions, you can use the partition tool to delete other partitions and extend the first partition. In the end, the entire USB flash drive has only one partition, and you can change this partition. You can resize the USB partition through the EaseUS Partition Master.
What makes us frustrated is that USB often shows insufficient space. Here we introduce some methods to give you a hand on how to increase USB storage. Before using either method, you’d better to back up important files first.
USB Flash Drive Partition Software - EaseUS Partition Master
Disk partition software - EaseUS Partition Master supports not only hard disk and USB external hard disk but also supports removable storage device like USB flash drive and memory card, etc. It can repartition USB flash drive with advanced feature: resize/move partition, repartition hard drive, wipe USB flash drive partition to protect privacy, convert FAT file system to NTFS, copy USB flash drive, recover deleted or lost USB flash drive partition and some other basic features like format, create and delete, etc.
EaseUS Partition Master can support all popular Windows Operating System. EaseUS Partition Master Free Edition is free disk partition manager software for Windows home users, both 32 and 64-bit users。
How to Resize USB Flash Drive Partition with EaseUS Partition Master
Without the boost of Windows Disk Management, you can still resize (expand/shrink/create) USB partition through EaseUS Partition Master. Following is the step-by-step instructions of resizing USB flash drive partition.
Step 1. Shrink partition to free up space to extend partition.
If the hard drive has enough unallocated space to extend the target partition, jump to Step 2, and continue. If not, free up space first:
Right-click on a partition next to the target partition and select 'Resize/Move'.
Drag the partition ends to free up space, leaving enough unallocated space behind the target partition, click 'OK'.

Memory Drive Increaser
Step 2. Extend target partition.
Right-click on the target partition and select 'Resize/Move'.
Drag the target partition handle into the unallocated space to extend partition.
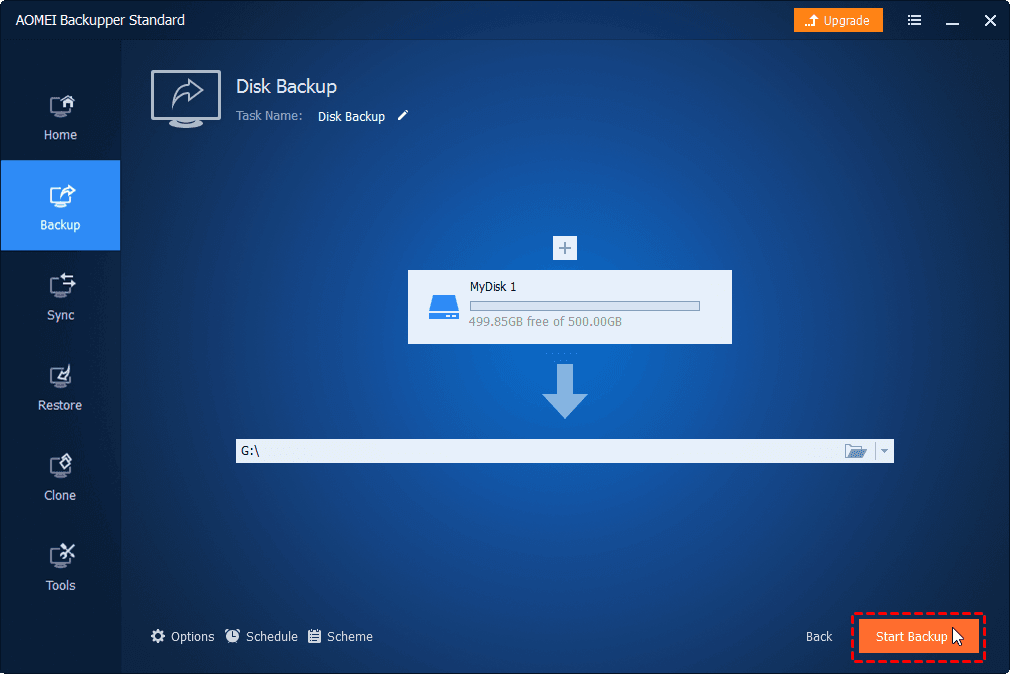
Step 3. Keep all changes.
Click the 'Execute Operation' button and click 'Apply' to keep all changes.
Video Tutorial: Resize USB Partition via EaseUS Partition Master
Besides partition manager for USB flash drive, EaseUS Partition Master provides Partition Recovery Wizard and Disk and Partition Copy Wizard features. It is a complete solution to solve your USB flash drive and partition problem.
How to Increase USB Storage via More Tools
Deleting files can not always work for the necessary data, so we are going to introduce some available methods for you. If your device is occupied with important files, in the former part, you can use the compress or delete function to free it up. But if it’s filled with unnecessary files, the format method in the latter part may be better.
Part 1. Increase USB storage while preserving data
1. Compress file size to increase USB storage
Compressing file is to compress one or more files so that its file size is smaller than the original file size. After compressing your folder, your USB’s downloading and transferring speed will be faster.
Step 1: Insert the USB to the computer.
Step 2: Right-click the file or folder and choose “send to”, choose “Compressed (zipped) folder”

You also can use file compression software, like WinZip or WinRAR to compress data.
Download Memory Drive Increaser
2. Delete unwanted hidden files
Step 1. Open Control Panel > Open File Explorer Options
Step 2. Click on View > Click on Show hidden files, folders, and drives
Step 3. Then you can start deleting the hidden files on the drive.
Part 2. Free up space without retaining data (Re-format USB flash drive with partition software)
You can free up space by Re-formatting the USB flash drive. But it will wipe all data of your USB. Before formatting the flash drive, we recommend back up all data at first.
Step 1. Select the USB drive to format.
Connect the USB drive or pen drive to your computer. Download and launch EaseUS partition software. Right-click the USB drive you intend to format and choose 'Format'.
Step 2. Set the drive letter and file system.
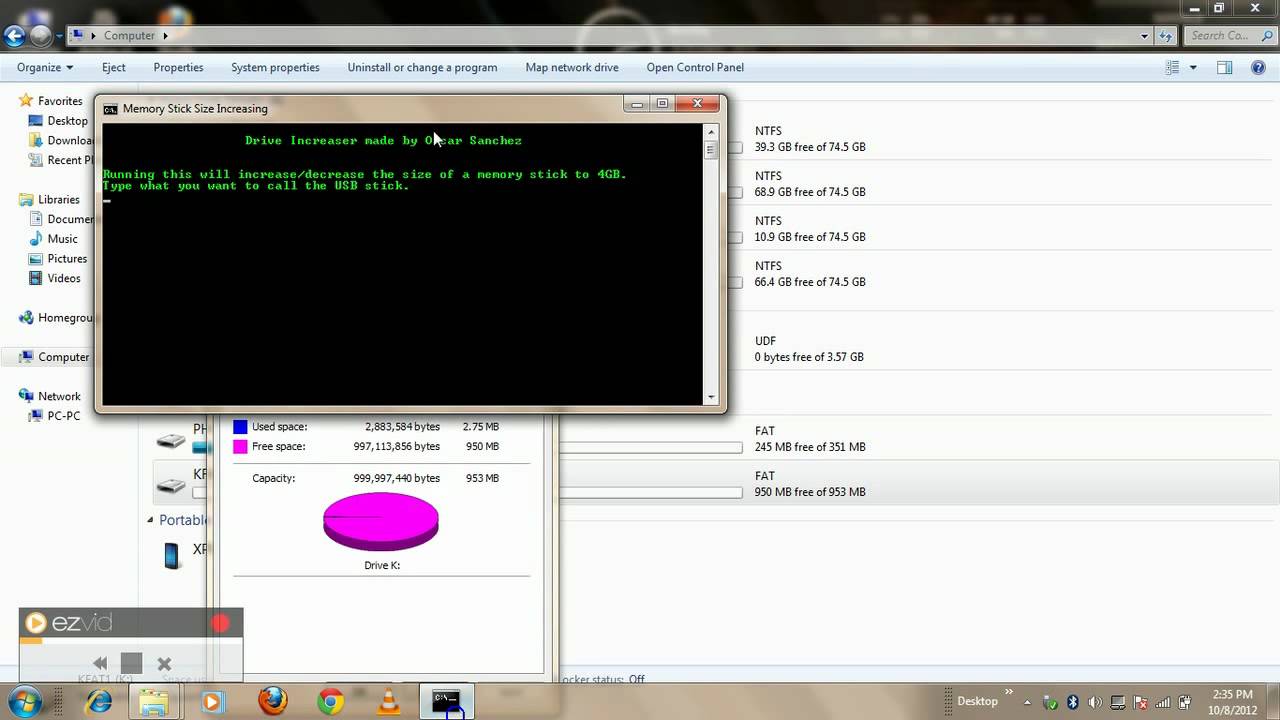
Assign a new partition label, file system (NTFS/FAT32/EXT2/EXT3), and cluster size to the selected partition, then click 'OK'.

Step 3. Check the warning box.
Click 'OK' if you see the Warning window. If you have important data on it, back up the data in advance.
Step 4. Apply the changes.
Click the 'Execute operation' button first, and then click 'Apply' to format the USB drive.